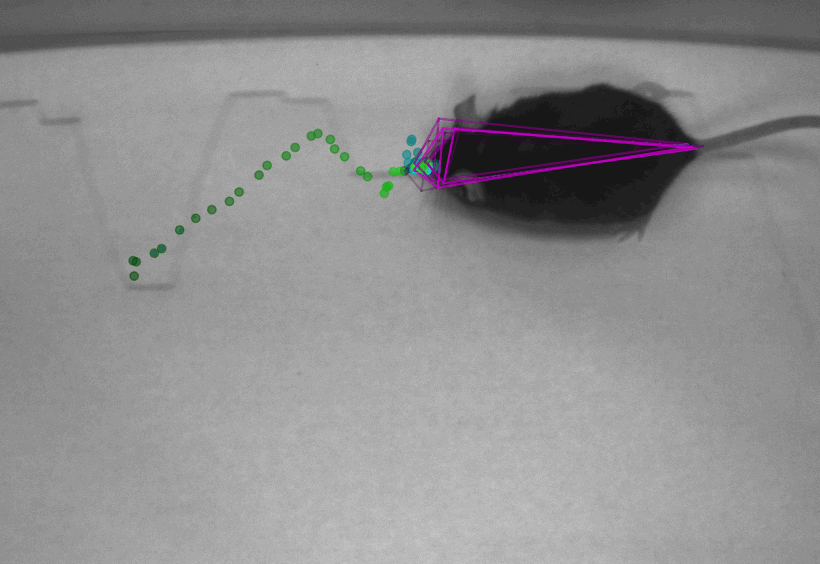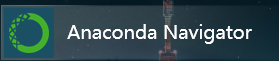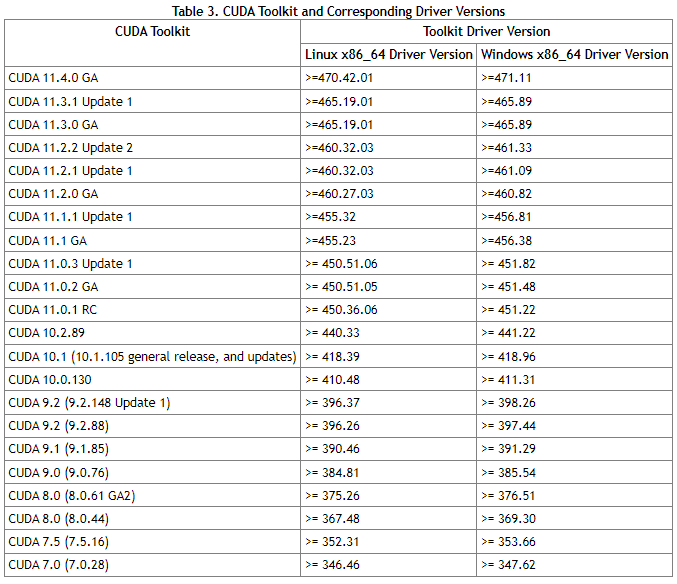DeepLabCut教程(一 从零开始安装)
此篇为 一 从零开始安装 我将尽量详细介绍从零开始安装的整个过程。
安装成功后如需查看如何使用,请查看 二 具体如何使用 ,链接为:
一、简述
DLC自从问世后,被国内外各类实验室广泛使用,其鲁棒性、实用性远超其他tracking软件或网络。
DLC主打动物2D身体点追踪,有预训练网络以及ResNet50、101等可选训练网络,支持自定义身体点,流程清晰。甚至有DLC3D的版本,但3D版初期有很多BUG,目前是否修复很多暂不知晓。
2019.10,DLC官方发布了2.1版本,终于有了GUI!
2020.05,DLC官方发布了DLC2.2版本,支持了多动物追踪功能。
由于版本的不断更新,python环境中的版本也有更新,目前已经支持RTX3090,详见11条。
二、DLC官方信息
DLC官方网址:
https://www.mousemotorlab.org/deeplabcut/
DLC的Github:
https://github.com/DeepLabCut/DeepLabCut
DLC的文章链接:
2D:https://www.nature.com/articles/s41593-018-0209-y.epdf
3D:https://pubmed.ncbi.nlm.nih.gov/31227823/
DLC文章一作:
Alexander Mathis老哥
三、安装流程:
其实在DLC的Github上,有详细的安装过程,大家也可以参考
(https://github.com/DeepLabCut/DeepLabCut/blob/master/docs/installation.md)。
以下是简单的安装流程:
1、安装Anaconda,登录Anaconda官网下载即可,安装的时候基本无脑下一步就可以
Anaconda官网网址如下:
https://www.anaconda.com/products/individual
进而安装spyder或pycharm等(可在Anaconda Navigator中一键安装)
2、创建conda虚拟环境,打开win+R,输入cmd,打开控制台(有些电脑需要打开anaconda prompt)
创建虚拟环境,输入如下命令:
1
conda create -n DLC-GPU python=3.6
3、查看自己电脑的显卡驱动型号(可以更新驱动https://www.nvidia.cn/Download/index.aspx?lang=cn)
使用win+R,输入cmd,打开控制台,输入两行:
1
2
cd C:\Program Files\NVIDIA Corporation\NVSMI
nvidia-smi
4、查看显卡驱动对应的CUDA版本限制,安装对应版本的CUDA
登录CUDA官网下载驱动型号对应版本的CUDA,下载后双击exe无脑下一步安装。
https://developer.nvidia.com/cuda-downloads
5、下载cuDNN,登录如下网址,根据第4步安装的CUDA版本安装cuDNN
https://developer.nvidia.com/rdp/cudnn-download(如果之前没登录过,需要注册账号)
查找自己的CUDA安装路径,如我的是: C:\Program Files\NVIDIA GPU Computing Toolkit\CUDA\v10.1,记这个目录为A1。
将下载的cuDNN解压,得到一个cuda的文件夹。
将下载压缩包 cuda\bin 目录下的 .dll文件 复制到 A1\ bin 目录下
将下载压缩包 cuda\include 目录下的 .h文件 复制到 A1\ include 目录下
将下载压缩包 cuda\lib\x64 目录下的 .lib文件 复制到 A1\ lib\x64 目录下
修改环境变量,在系统变量中加入: A1\lib\x64
6、安装conda环境中的tensorflow-gpu、cudatoolkit、cudnn
首先需要先进入这个环境,在cmd控制台中输入以下命令以进入刚才第2步新建的conda环境(有些电脑需要输入 conda activate DLC-GPU):
1
activate DLC-GPU
在此环境下需进行conda的换源操作,输入如下命令,将下载conda包的服务器换至国内清华。
1
2
3
conda config --add channels https://mirrors.tuna.tsinghua.edu.cn/anaconda/pkgs/free/
conda config --add channels https://mirrors.tuna.tsinghua.edu.cn/anaconda/pkgs/main/
conda config --set show_channel_urls yes
之后则需要利用conda命令安装tensorflow-gpu、cudatoolkit、cudnn。输入如下命令以安装这三个包:(网络最好稳定,如果不稳定或未连接网络会报HTTP等错误)
1
2
3
conda install cudatoolkit==10.0.130
conda install cudnn==7.6.5
conda install tensorflow-gpu==1.13.1
(tensorflow-gpu也可选择其他版本,官网上说1.0到2.5都可以)
注:只要系统上存在python环境中的cudatoolkit和cudnn所兼容的nvidia驱动,则无需要安装完整的CUDA Toolkit(也就是第三、四、五步所介绍的)
7、pip换源操作(这一步看自己需求,换源后可基本实现满速下载)
pip的换源操作和conda不太一样,如果单次使用pip,使用 -i https://pypi.tuna.tsinghua.edu.cn/simple 也不失为一种选择,如果要批量pip,最好将pip也换源。
在C盘目录C:\Users\xxx\pip下面,新建一个文件pip.ini,在ini文件中输入如下语句,即可实现pip永久换源:(如果没有pip这个文件夹,就新建一个)
[global]
index-url = https://pypi.tuna.tsinghua.edu.cn/simple
8、安装deeplabcut
终于到了这一步了!
首先需要先进入对应环境,在cmd控制台中输入以下命令以进入刚才第2步新建的conda环境(有些电脑需要输入 conda activate DLC-GPU):
1
activate DLC-GPU
目前安装deeplabcut时,仅需输入如下命令即可(因为DLC的更新维护比较给力,现在已经很无脑了):(同样,网络需要保持稳定,也处可手动选择deeplabcut的版本)(下面两条命令二选一即可,如果没有进行第7步可选择这一条)
1
2
pip install deeplabcut==2.1.8
pip install -i https://pypi.tuna.tsinghua.edu.cn/simple deeplabcut
9、安装wxPython
不知道为啥,deeplabcut里面没有自带wxPython包,不安装又会报错,故pip安装一个。同样地,在cmd窗口下激活环境(有些电脑需要输入 conda activate DLC-GPU):
1
activate DLC-GPU
使用pip安装默认版本的wxPython(有时候会报错,故推荐4.0.7):
1
pip install wxPython==4.0.7
10、测试安装是否成功
新打开一个cmd控制台,输入activate DLC-GPU激活环境(可能是conda activate DLC-GPU,也可能必须要进入anaconda prompt才可以)
输入如下命令,如果没有报错则安装成功。
1
python
1
import deeplabcut
11、版本更新
如果你拥有了RTX3090显卡,那么需要安装CUDA11、tf2.5的版本。目前推荐的列表为:
tensorflow-gpu=2.5
cudatoolkit=11.3.1
cudnn=8.2.1
deeplabcut=2.2rc3
四、一些错误:
DLC毕竟还是一个开源包,一些问题还是很多,在官网github页面下也已经有非常非常多的问题和解决方案,在这里我也会不定期更新一些常见错误:
错误合集见链接:错误合集